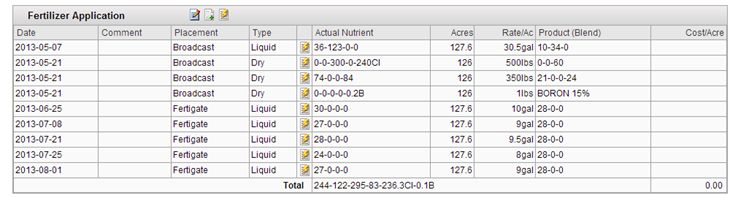This feature is very useful if you have all your seed, Product and Fertilizer applications on an Excel file and you wish to upload them to the system.
Navigate to this screen:
- From the top menu select Field Info
- From the drop down select Field Profiler

- At the bottom of the Field Profiler screen you will see a button for Upload Data
- Click the Upload Data button
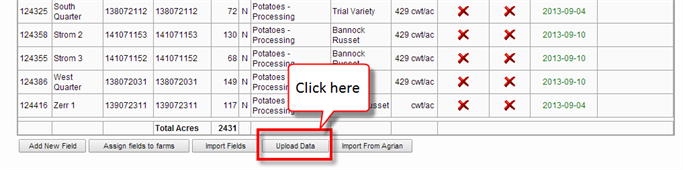
- A new screen will be displayed, where you will be able to upload an excel file
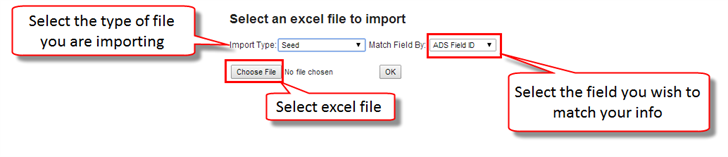
- From the dropdown, select the type of import you are going to do
- Select the field you wish to match your information. This is a very important step since it will help the system to look for the right information while uploading the file. You can select your Simplot field ID, Field name or ADS Field ID.
- Then click the Choose File button to select the excel file
- Once you have selected the file, click the OK button
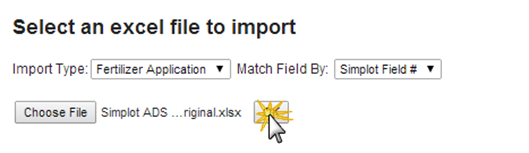
- A new screen will be displayed where you will be able to see the information that you imported
- If you see row highlighted on red, it means that there is some information on that row that is wrong. And that row will not be uploaded to the system
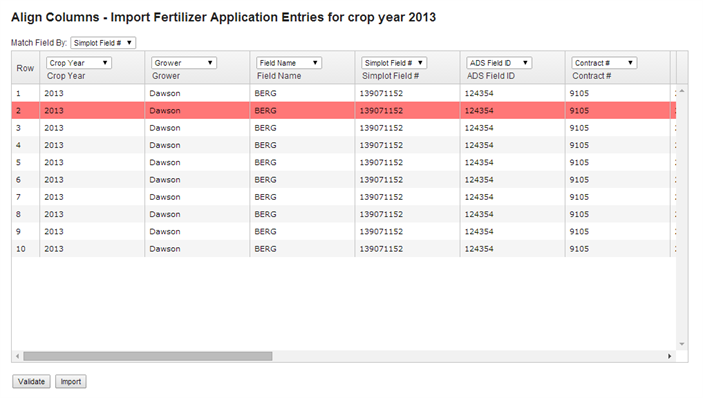
- Scroll over, if you see a field that is highlighted on a more solid color red, it means that specific information is not right. And it will need to be corrected, otherwise it will not be uploaded to the system
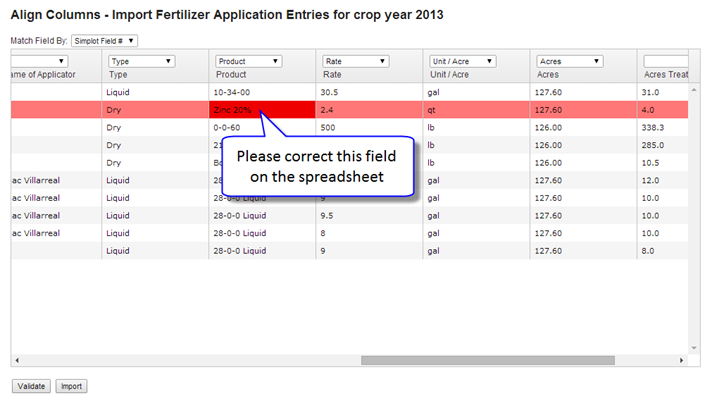
- If your headers do not match, please select from the dropdown the right option
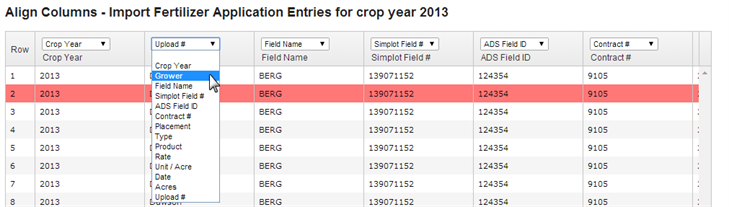
- At this point, if you found some errors, you can cancel the import, correct the spreadsheet and try to imported again
- Or if you wish to continue anyway, click the Import button, the system will give you a warning
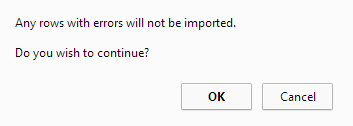
- Click OK if you wish to continue anyway
- The screen will update, displaying the results of the file uploaded
- As you can tell on the bottom picture it will show which row was not uploaded due to errors (the same row highlighted on red)
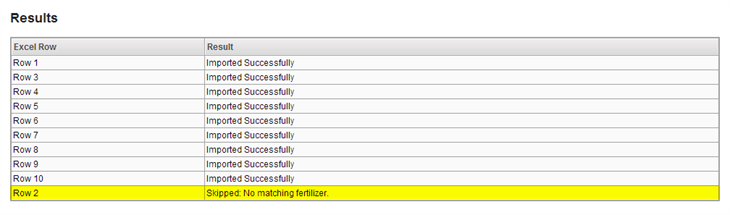
- You can review the imported data by going to the Field Manager for the fields