Navigate to this screen
- From the top menu select Field Info
- From the dropdown menu select Field Details
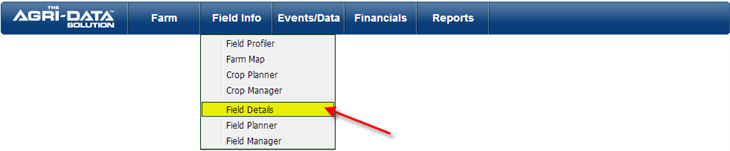
- At the bottom of the Field Details screen you will see the Field Map section
- To add a GIS Benchmarks to your fields you have two options
- Add them manually
- Add them using the Interactive Field Map
1. Add them Manually
- At the top right of the window you will see a link to the GIS Field Benchmark window.
- Click this link to open the window to enter your benchmark locations.
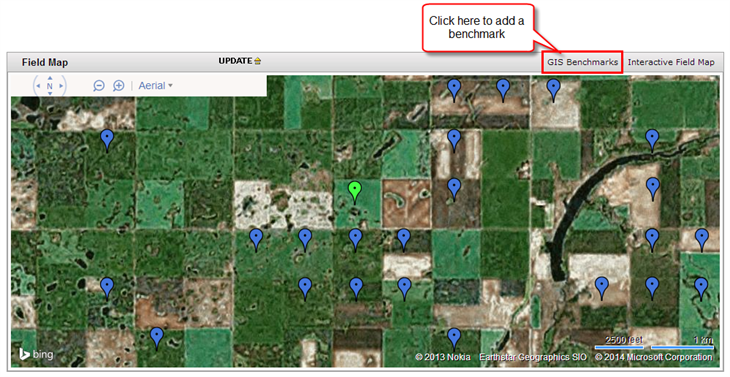
- A small window will be displayed, where you can see any benchmarks you have already entered, and have a blank row to enter a new benchmark location.
- You can also select the icon you would like displayed on the interactive field map where your benchmark locations are displayed.
- If you have any kmz or kml files, you can import your benchmark locations into ADS by
- Either dragging the files to the drop zone shown below, or
- By clicking on the Choose Files button and selecting the files from your file system.
- If you import your benchmark locations, they will be displayed in the grid after import.
- You will need to click on the Update Benchmark button to save the new locations into the system.
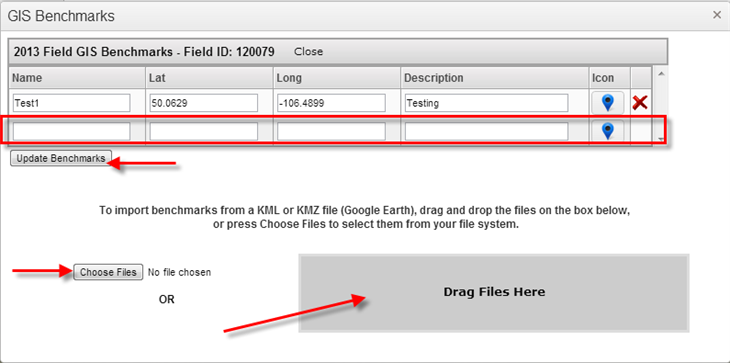
2. Add them using the Interactive Field Map
- Click the link located to the top right corner of the Field Map section
- Or if you are using a mobile device, you will see a link to the Interactive Field Map from the main window. (to learn more about this feature <Click here> )
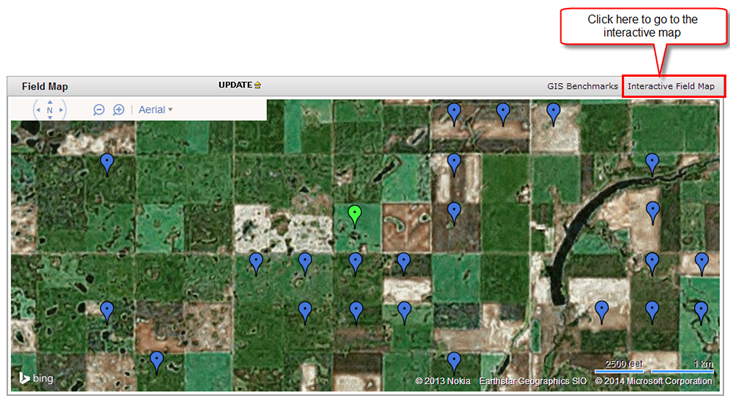
- A new window will be displayed with an interactive field map; you will see any benchmark locations you have entered.
- In order to enter new locations, click on the green icon located at the top left of the window.
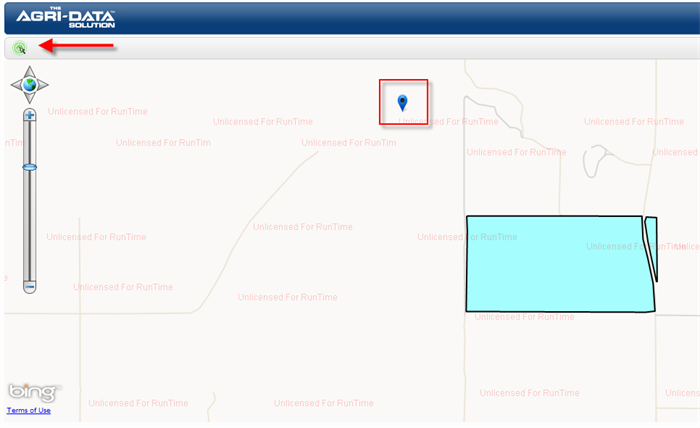
- Your current location is indicated on the map by the Red marker as shown below.
- Click on the Blue Pin icon at the top right of the window to open the Field Benchmark section to enter your locations.

- A small window will be displayed in the bottom left corner, with the latitude and longitude of your location determined by the GPS
- Enter the Name and Description of your locations and select the icon you want to use for display
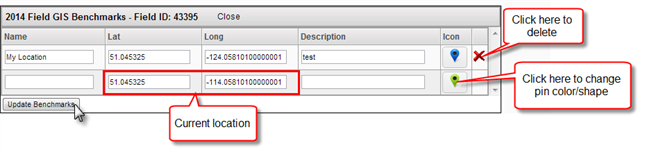
- If you want to change the pic color/shape just click on the pin icon on the end of the row.
- Once you have clicked this pin, a small window will be display with a variety of options to choose from.
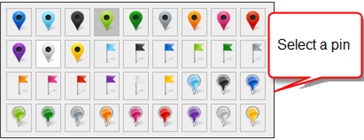
- Then click the Update Benchmarks button to save your new entries.