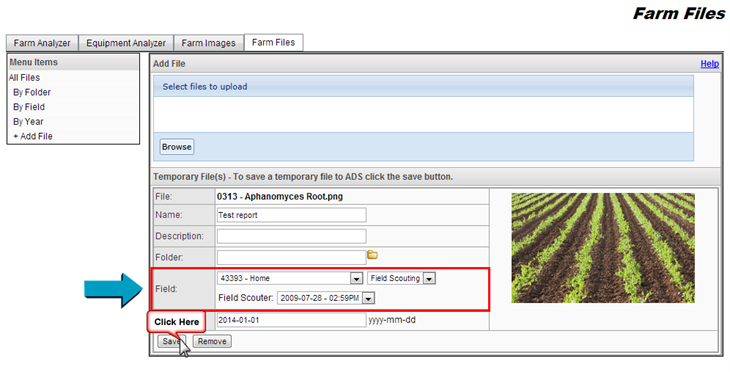- In Farm Files you can store PDF files or JPEG images.
- It can be your land rental contract with your landlord or renter, government permission form, some vouchers, etc
- The purpose of this is to store files about your farm online, they can be attached to a specific field and they can be sorted on different year.
- For example, if you have a contract and you want to attach it to a specific field this year, it is easier to search that data later on.
Navigate to this screen:
- From the top menu select Farm
- From the dropdown menu select Farm Files
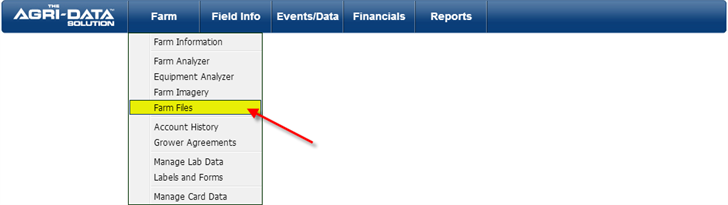
- A new screen will be displayed, where you can see all the files that you have uploaded
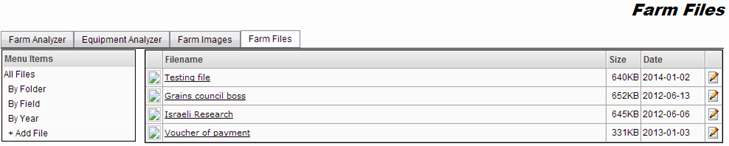
Features:
- If you have not uploaded any files, it would look something like this:
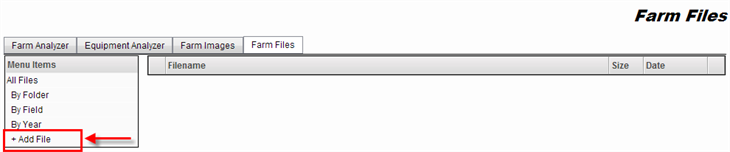
Add a File
- To add a new file click on the “+ Add File” link on the left menu
- On the right section you have the option to either drop your files in the specified area or choose your files manually
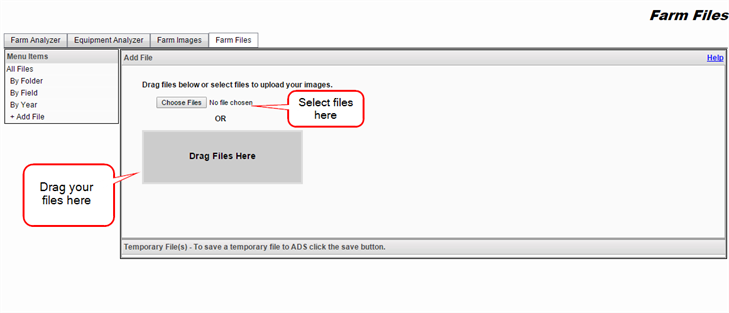
- After the uploading has been completed
- A preview of the file you uploaded will be displayed, here you can enter a description, rename the file, and assign the file to a specific field if you wish to.
- Click the Save button to save the file
- If you do not wish to save the file, just click the Remove button
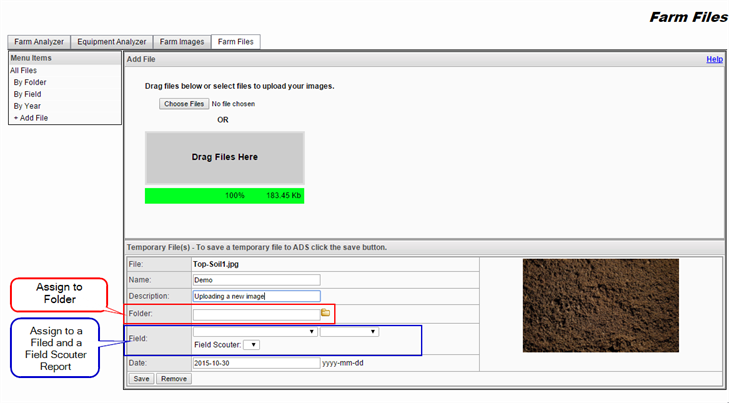
- After you have saved the file, the progress of the uploading bar will remain, showing that the file has been uploaded.
- You can see the file that you just uploaded by selecting on the menu items from the left the options of All Files, By Folder, By Field, and By Year
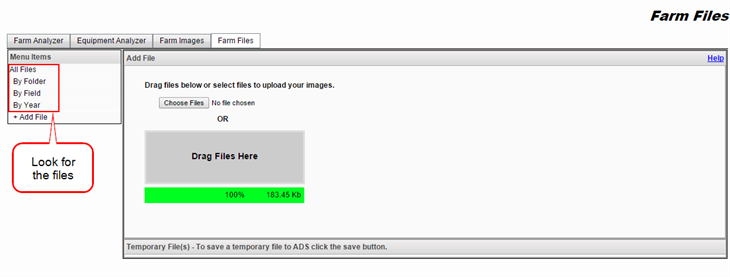
- After you select one of the options, it will appear the file you just uploaded
- You can view the file, by selecting the file. A new tab will open on your browser displaying the file uploaded
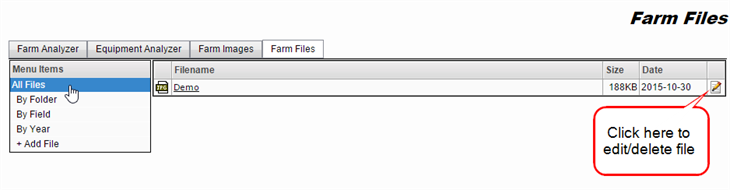
Edit/Delete Files
- To edit or delete the file, just click on the pencil icon located at the end of the row
- The information of the file will be displayed, you can modify the name, description, date, and location of where do you want your file to be stored
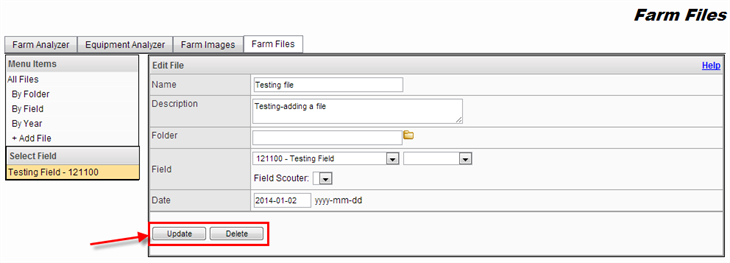
- Click the Update button to save
- If you wish to delete the file, just click on the Delete button
Assign files to a folder.
There are two ways to assign a file to a folder
- Create a folder while adding a file
- Assign a file to a folder when updating the file
1. Create a folder
- Add the file you wish to store
- Enter the name of the folder on the Folder section
- If you already created a folder, just click on the folder icon to display a list of the folders available. for more detail <Click here>
- Click the Save button
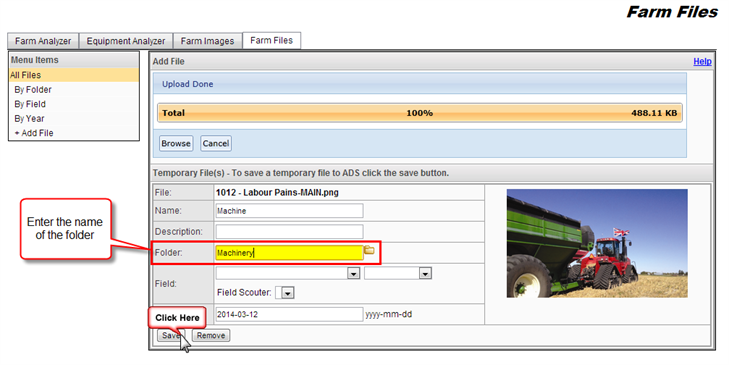
- After you have added the file
- Click on the By Folder link on the left menu
- On the bottom section a list of all the folders available will be displayed
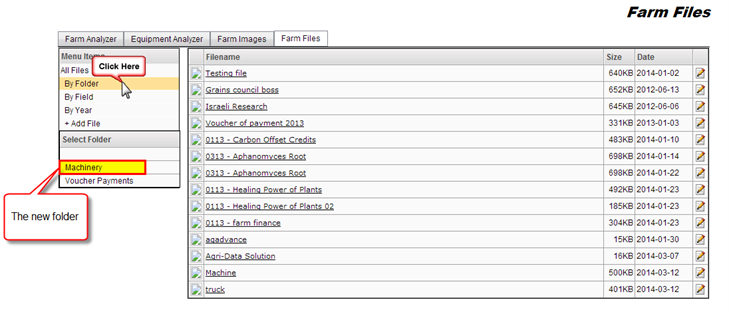
- Click on the folder to display a list of files that have been added
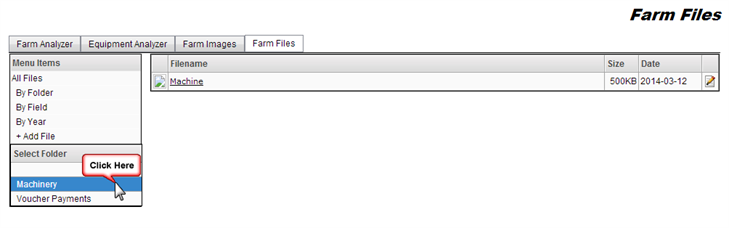
2. Assign a file to a folder when updating the file
- Find the file you wish to add to a folder
- Click the “Edit” icon at the end
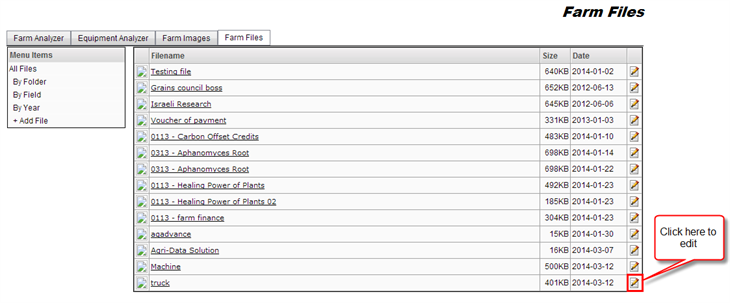
- A table with the file information will be displayed
- Here you can change the name, enter a description, assign to a field, etc
- Click on the folder icon to display the list of the folders available
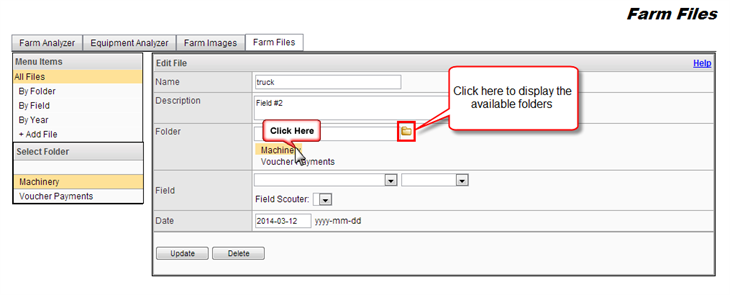
- Select the folder you wish to store the file into
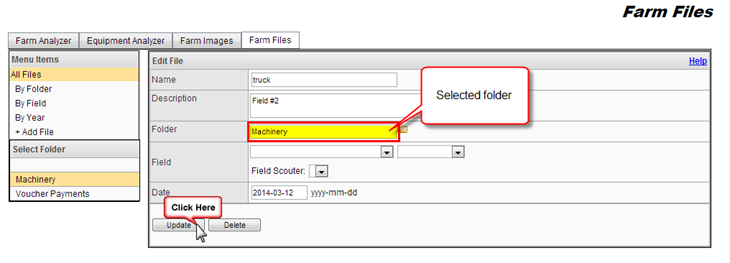
- Click the Update button
- To confirm that the file has been assign to the folder
- Click on the By Folder link on your left side
- And click on your folder’s name
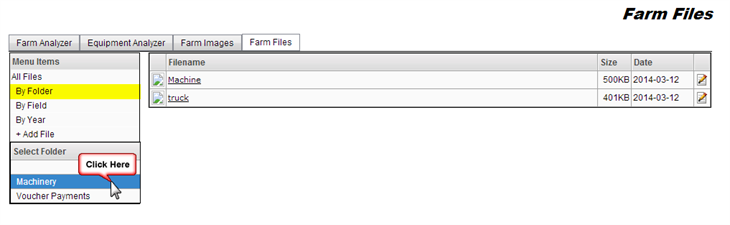
Set or add images to a Field Scouter Report
We have two ways to set an image to a report:
- Assing an image to Scouter Report by editing an existent image
- Assing image to a scouting report while adding a new image
1. Assign an image to a Field Scouter Report
If you want to change the image from your field scouting report and assign a new image
- Locate the image
- Click on the “Edit” icon
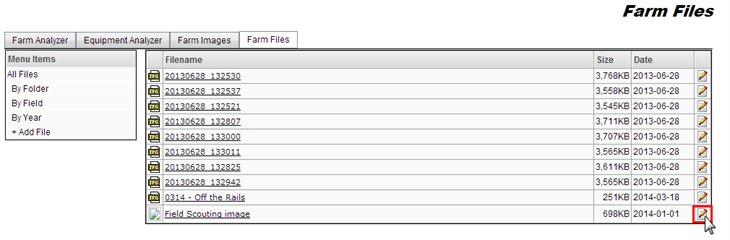
- A new window will be open where will be populated with the file information
- Click the Delete button
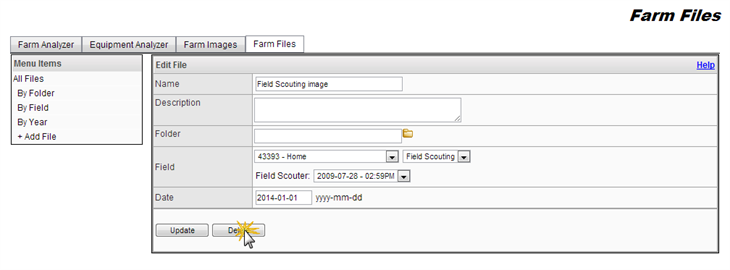
2. Assing image to a scouting report while adding a new image:
- Upload the image (or edit an existent image) you wish to add to a report
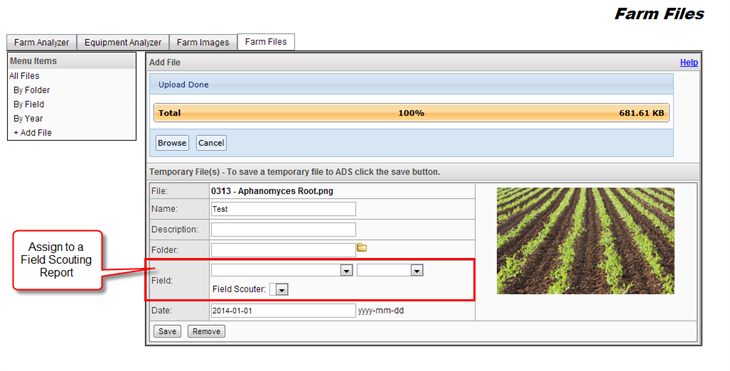
- On the Field section select the field you wish to attach the Field Scouting Report from the dropdown list
- On the next dropdown select the Field Scouting option
- On the Field Scouter dropdown select the right report